
Google Now has become a central part of the Android operating system, introducing new functions and capabilities with every candy-flavored iteration. While voice commands have been core to the service since its launch, Google has done their part to continuously add new options regularly. Did we mention it’s now easier than ever to control your phone just by speaking to it? As of the latest Android KitKat update, users can jump right into Google Now simply by saying “OK, Google” at any time.
If you haven’t checked out voice commands in a while or are not acquainted with some of the newer (and very useful functions), here is a sampling of what you can do. Simply replace the text in brackets with whatever you are searching for or inquiring about and wait for Google to spit out the pertinent information.
Essential commands
- “Go to [some website].”
- “Search for [ Samsung Galaxy S5].”
- “Open [Gmail].”
- “Take a picture.”
- “Record a video.”
Productivity
- “Remind me to [call John at 6PM].”
- “Remind me to [buy toilet paper at Target].”
- “Set an alarm for [6PM].”
- “Create a calendar event: [Happy Hour at Union on Friday at 5:00PM].”
- “Where’s my package?”
- “Note to self: [remember to buy milk].”
- “What’s the tip for [$42]?”
Communications
- “Call [George Smith].”
- “Call [Mom mobile].”
- “Text [Lee that I'm running 5 minutes late].”
- “Send email to [Rob Jackson, subject, Google Now, message, Check out these Voice Commands].”
- “Listen to voicemail.”
- “Find [Bruce’s] number.”
- “When is [Mary’s] birthday?”
- “Post to [Google+]: [Google Now is awesome].”
Media
- “Listen to: [TheDirty Projectors].”
- “Play: [The Beatles].”
- “What’s this song?”
- “Play some music.”
- “Watch [Toy Story 3].”
- “What movies are playing tonight?”
- “Where is [X-Men] playing?”
- “Show me pictures of the [Chesapeake Bay Bridge].”
Navigation and Travel
- “Navigate to [Ocean City, MD].”
- “[Biking] directions to [The Brewer’s Art].”
- “Find [the Eiffel Tower].”
- “Where is [the Empire State Building]?”
- “Where’s the nearest [ice cream shop]?”
- “Show me the menu for [Holy Frijoles].”
- “Call [Ledo's Pizza].”
- “Show me my flights.”
- “Where is my hotel?”
- “What are some attractions in [Baltimore]?”
Information
- “What time is it in [London]?”
- “Do I need an umbrella today?”
- “What’s the weather in [Cape Cod] for [the weekend]?”
- “Where was [Albert Einstein] born?”
- “How old is [Brad Pitt]?”
- “How do you say [‘hello'] in [Spanish]?”
- “What does [onomatopoeia] mean?”
- “What’s [Google’s] stock price?”
- “What is [Twitter] trading at?”
- “What’s [16 ounces] in [pounds]?”
- “What is the square root of 2209?”
- “When is sunset?”
- “Did the [Orioles] win today?”
- “How did [the San Francisco Giants] do?”
What else can you do with Google Now? Let us know your favorite voice commands, Easter Eggs, tips, and tricks in the comments below!
Courtesy: Phandroid
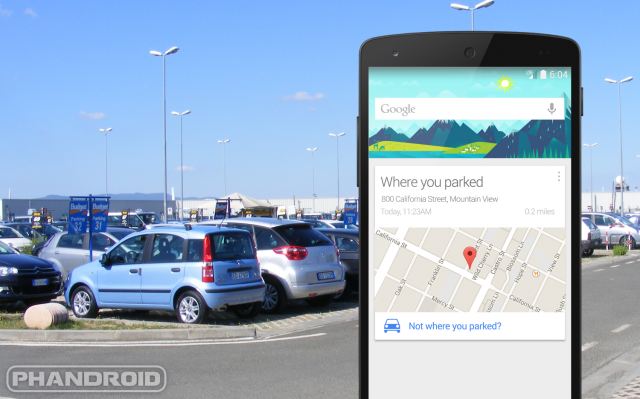
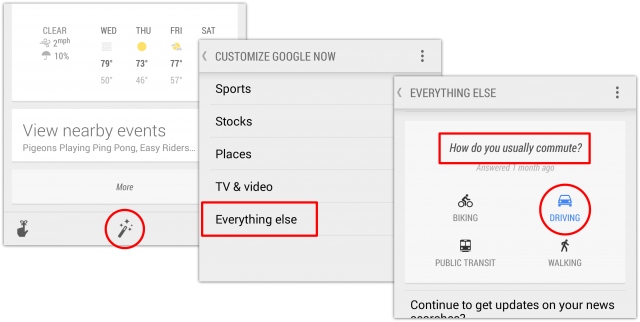
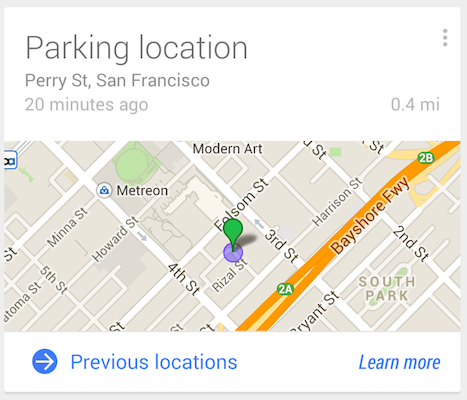
 The browser cache temporarily stores images, scripts, and other parts of websites while you are browsing. This is normally a good thing because this enhances performance and load time.
The browser cache temporarily stores images, scripts, and other parts of websites while you are browsing. This is normally a good thing because this enhances performance and load time.






 You have come across an application on Twitter that will find your level of smartness with a click. You connect it to your Twitter account (using OAuth) and then you suddenly realize that that app has published your score to Twitter as well using your own account.
You have come across an application on Twitter that will find your level of smartness with a click. You connect it to your Twitter account (using OAuth) and then you suddenly realize that that app has published your score to Twitter as well using your own account.
