This definitive, mammoth guide contains a complete list of Windows 7 commands you need to gain access to all Windows 7 features. These commands are divided into two different categories :Shell commands and Run commands. Thanks to them you will be only one click away from all Windows 7 tools, utility, folders and features. Dont you remember the path to gain access to that neat Windows 7? Do you wish to clean Internet Explorer cache without rummaging among tricky options? Here is the guide you have always been looking for!
Shell CommandsThese commands are especially useful to users, power users and administrators who need to gain access or create shortcuts to difficult-to-reach Windows 7 utilities or locations (such as folder for example). There are two ways you can use these Shell Commands: To create a shortcuts or through Run…
How to Create a Shortcut using a Shell Command.- Right-click any empty space on your desktop.
- Click New.
- Click Shortcut.
- Now, if you want to create a shortcut, you will need to add “explorer.exe” , whiteout quotes, right in front of each Shell command. Here is an example: explorer.exe shell:PicturesLibrary.
- So, right after clicking the shortcut link a new window will appear. In the blank field, write: shell:(your Command).
- Click Next.
- Click OK.
How to access folders using a Shell Command.
- Press the Windows Key + R on your keyboard.
- In the blank field, type Shell:(your command). This will let you access every folder in your Windows 7, including hidden folders.
- Click OK.
- shell:AddNewProgramsFolder
- shell:Administrative Tools (hidden folder)
- shell:AppData (hidden to users)
- shell:AppUpdatesFolder (installed updates)
- shell:Cache (hidden folder) (Temporary Internet Files)
- shell:CD Burning (hidden folder)
- shell:ChangeRemoveProgramsFolder
- shell:Common Administrative Tools (hidden folder)
- shell:Common AppData (hidden folder)
- shell:Common Desktop
- shell:Common Documents
- shell:Common Programs (hidden folder)
- shell:Common Start Menu (hidden folder)
- shell:Common Startup (hidden folder)
- shell:Common Templates (hidden folder)
- shell:CommonDownloads
- shell:CommonMusic
- shell:CommonPictures
- shell:CommonRingtones (hidden folder)
- shell:CommonVideo
- shell:ConflictFolder
- shell:ConnectionsFolder
- shell:Contacts
- shell:ControlPanelFolder
- shell:Cookies
- shell:Cookies\Low (hidden folder)
- shell:CredentialManager (hidden folder)
- shell:CryptoKeys (hidden folder)
- shell:CSCFolder
- shell:Default Gadgets
- shell:Desktop
- shell:Device Metadata Store (hidden folder)
- shell:DocumentsLibrary
- shell:Downloads
- shell:DpapiKeys (hidden folder)
- shell:Favorites
- shell:Fonts
- shell:Gadgets (hidden folder)
- shell:Games
- shell:GameTasks (hidden folder)
- shell:History (hidden folder)
- shell:ImplicitAppShortcuts
- shell:InternetFolder (Internet Explorer)
- shell:Libraries
- shell:Links
- shell:Local AppData (hidden folder)
- shell:LocalAppDataLow (hidden folder)
- shell:LocalizedResourcesDir
- shell:MAPIFolder
- shell:MusicLibrary
- shell:My Music
- shell:My Pictures
- shell:My Video
- shell:MyComputerFolder
- shell:NetHood (hidden folder)
- shell:NetworkPlacesFolder
- shell:OEM Links
- shell:Original Images
- shell:OtherUsersFolder
- shell:Personal
- shell:PhotoAlbums
- shell:PicturesLibrary
- shell:Playlists
- shell:PrintersFolder
- shell:PrintHood (hidden folder)
- shell:Profile
- shell:ProgramFiles
- shell:ProgramFilesCommon
- shell:ProgramFilesCommonX86
- shell:ProgramFilesX86
- shell:Programs
- shell:Public
- shell:PublicGameTasks (hidden folder)
- shell:PublicSuggestedLocations
- shell:Quick Launch (hidden folder)
- shell:Recent (hidden folder)
- shell:RecycleBinFolder
- shell:ResourceDir
- shell:Ringtones (hidden folder)
- shell:SampleMusic
- shell:SamplePictures
- shell:SamplePlaylists
- shell:SampleVideos
- shell:SavedGames
- shell:Searches
- shell:SearchHomeFolder
- shell:SendTo (hidden folder)
- shell:Start Menu (hidden folder)
- shell:Startup
- shell:SyncCenterFolder
- shell:SyncResultsFolder
- shell:SyncSetupFolder
- shell:System
- shell:SystemCertificates (hidden folder)
- shell:SystemX86
- shell:Templates
- shell:TreePropertiesFolder
- shell:User Pinned
- shell:UserProfiles
- shell:UsersFilesFolder
- shell:UsersLibrariesFolder
- shell:VideosLibrary
- shell:Windows
Run Commands are quite useful if you want to reach, use, open anything in your Windows 7. What follows are the easy steps to use these commands.
How to use Run Commands- Press the Windows Key + R on your keyboard.
- Type the command in the blank field.
- Click OK.
- Add/Remove Programs = appwiz.cpl
- Administrative Tools = control admintools
- Authorization Manager= azman.msc
- Calculator = calc
- Certificate Manager = certmgr.msc
- Character Map = charmap
- Check Disk Utility = chkdsk
- Command Prompt = cmd.exe
- Component Services = dcomcnfg
- Computer Management = compmgmt.msc
- Control Panel = control
- Date and Time Properties = timedate.cpl
- Defragment User Interface = dfrgui
- Device Manager = devmgmt.msc
- Direct X Troubleshooter = dxdiag
- Disk Cleanup Utility = cleanmgr
- Disk Management = diskmgmt.msc
- Disk Parmelonion Manager = diskpart
- Display Properties = control desktop or, alternatively desk.cpl
- Ditilizer Calibration Tool = tabcal
- Downloads = Downloads
- DPI Scaling = dpiscaling
- Driver Package Installer = dpinst
- Driver Verifier Utility = verifier or, alternatively reset
- DVD Player = dvdplay
- Encryption File System = rekeywiz
- Event Viewer = eventvwr.msc
- Fax Cover Sheet Editor = fxscover
- File Signature Verification Tool = sigverif
- Folders Properties = control folders
- Fonts = control fonts
- Free Cell Card Game = freecell
- Group Policy Editor = gpedit.msc
- Iexpress Wizard = iexpress
- Internet Explorer = iexplore
- Internet Properties = inetcpl.cpl
- IP Configuration = ipconfig.exe
- iSCSI Initiator = iscsicpl
- Keyboard Properties = control keyboard
- Libraries = explorer or, alternatively Windows key + E
- Local Security Settings = secpol.msc
- Local Users and Groups = lusrmgr.msc
- Logs You Out Of Windows = logoff
- Microsoft Paint = mspaint.exe
- Microsoft Support Diagnostic Tool = msdt
- Mobility Center (mobile) = mblctr or, alternatively Windows key + X
- Mouse Properties = control mouse
- Mouse Properties = main.cpl
- Network Connections = control netconnections
- Network Connections = ncpa.cpl
- Notepad = notepad
- ODBC Data Source Administrator = odbcad32
- On Screen Keyboard = osk or, alternatively Windows key + U
- Optional Features Manager = optionalfeatures
- Performance Monitor = perfmon.msc
- Phone and Modem Options = telephon.cpl
- Power Configuration = powercfg.cpl
- Printer Migration = PrintBrmUi
- Printers and Faxes = control printers
- Private Character Editor = eudcedit
- Regional Settings = intl.cpl
- Registry Editor = regedit.exe
- Remote Assistance = msra
- Remote Desktop = mstsc
- Resultant Set of Policy = rsop.msc
- Scheduled Tasks = control schedtasks
- Security Center = wscui.cpl
- Services = services.msc
- Shared Folders/MMC = fsmgmt.msc
- Shuts Down Windows = shutdown
- Snipping Tool = snippingtool
- Sound Recorder = soundrecorder
- Sound Volume = sndvol
- Sounds and Audio = mmsys.cpl
- Spider Solitare Card Game = spider
- SQL Client Configuration = cliconfg
- Sticky Note = StikyNot
- Stored User Names and Passwords = credwiz
- System Configuration Editor = sysedit
- System Configuration Utility = msconfig
- System File Checker Utility = sfc
- System Information = msinfo32
- System Properties = sysdm.cpl or, alternatively Windows key + Pause
- Task Manager = taskmgr
- Trusted Platform Module = TpmInit
- User Accounts = netplwiz or, alternatively control userpasswords2
- Utility Manager = utilman
- Windows Activation = slui
- Windows Backup Utility = sdclt
- Windows Fax and Scan = wfs
- Windows Firewall = firewall.cpl
- Windows Firewall with Advanced Security = wf.msc
- Windows Image Acquisition = wiaacmgr
- Windows Magnifier = magnify
- Windows Management Infrastructure = wmimgmt.msc
- Windows Media Player = wmplayer
- Windows Share Creation Wizard = shrpubw
- Windows Standalong Update Manager = wusa
- Windows System Security Tool = syskey
- Windows Update App Manager = wuapp
- Wordpad = write
These shortcuts let you access specific features and tools in Windows 7. Simply, copy and paste them to the blank field Run.. window and that’s it!
- Action Center = rundll32.exe shell32.dll,Control_RunDLL wscui.cpl
- Add Network Location = rundll32.exe shwebsvc.dll,AddNetPlaceRunDll
- Add/Remove Programs = rundll32.exe shell32.dll,Control_RunDLL appwiz.cpl
- Add/Remove Programs = RunDll32.exe shell32.dll,Control_RunDLL appwiz.cpl,,0
- Add/Remove Windows Components = rundll32.exe shell32.dll,Control_RunDLL appwiz.cpl,,2
- Advanced Restore = sdclt.exe /restorewizardadmin
- Aero (Transparency feature) Off = Rundll32.exe DwmApi #104
- Aero (Transparency feature) On = Rundll32.exe DwmApi #102
- Backup Location and Settings = sdclt.exe /configure
- Content Advisor = RunDll32.exe msrating.dll,RatingSetupUI
- Control Panel = RunDll32.exe shell32.dll,Control_RunDLL
- Date and Time = rundll32.exe shell32.dll,Control_RunDLL timedate.cpl
- Date and Time (Additional Clocks) = rundll32.exe shell32.dll,Control_RunDLL timedate.cpl,,1
- Date and Time (Properties) = RunDll32.exe shell32.dll,Control_RunDLL timedate.cpl
- Device Manager = RunDll32.exe devmgr.dll DeviceManager_Execute
- Device Manager = rundll32.exe shell32.dll,Control_RunDLL hdwwiz.cpl
- Display Settings = RunDll32.exe shell32.dll,Control_RunDLL access.cpl,,3
- Folder Options = RunDll32.exe shell32.dll,Options_RunDLL 0
- Folder Options (File Types) = RunDll32.exe shell32.dll,Control_Options 2
- Folder Options (Search) = RunDll32.exe shell32.dll,Options_RunDLL 2
- Folder Options (View) = RunDll32.exe shell32.dll,Options_RunDLL 7
- Forgotten Password Wizard = RunDll32.exe keymgr.dll,PRShowSaveWizardExW
- Hibernate = RunDll32.exe powrprof.dll,SetSuspendState
- Indexing Options = control.exe srchadmin.dll
- Keyboard Properties = RunDll32.exe shell32.dll,Control_RunDLL main.cpl @1
- Lock Screen = RunDll32.exe user32.dll,LockWorkStation
- Manage Wireless Networks = explorer.exe shell:::{1fa9085f-25a2-489b-85d4-86326eedcd87}
- Map Network Drive = RunDll32.exe shell32.dll,SHHelpShortcuts_RunDLL Connect
- Mouse Properties = RunDll32.exe shell32.dll,Control_RunDLL main.cpl @0
- Network Connections = RunDll32.exe shell32.dll,Control_RunDLL ncpa.cpl
- Notification Cache = rundll32.exe shell32.dll,Options_RunDLL 5
- Open Control Panel (All Items) = explorer.exe shell:::{21ec2020-3aea-1069-a2dd-08002b30309d}
- Pen and Touch Tablet PC (Settings) = rundll32.exe shell32.dll,Control_RunDLL tabletpc.cpl
- Pen and Touch Tablet PC (Settings Flicks Tab) = rundll32.exe shell32.dll,Control_RunDLL tabletpc.cpl,,1
- Pen and Touch Tablet PC (Settings Handwriting Tab) = rundll32.exe shell32.dll,Control_RunDLL tabletpc.cpl,,2
- People Near Me = rundll32.exe shell32.dll,Control_RunDLL collab.cpl
- People Near Me (Sign Up Tab) = rundll32.exe shell32.dll,Control_RunDLL collab.cpl,,1
- Personalization = rundll32.exe shell32.dll,Control_RunDLL desk.cpl,,2
- Phone and Modem (Options) = rundll32.exe shell32.dll,Control_RunDLL telephon.cpl
- Phone and Modem (Options Modems Tab) = rundll32.exe shell32.dll,Control_RunDLL telephon.cpl,,1
- Phone and Modems (Options Advanced Tab) = rundll32.exe shell32.dll,Control_RunDLL telephon.cpl,,2
- Power Options = rundll32.exe shell32.dll,Control_RunDLL powercfg.cpl
- Power Options Modify Plan Settings = rundll32.exe shell32.dll,Control_RunDLL powercfg.cpl,,1
- Regional Settings = RunDll32.exe shell32.dll,Control_RunDLL intl.cpl,,3
- Restore Files = sdclt.exe /restorewizard
- Screen Resolution = rundll32.exe shell32.dll,Control_RunDLL desk.cpl
- ScreenSaver = rundll32.exe shell32.dll,Control_RunDLL desk.cpl,,1
- Set Program Access and Computer Defaults = rundll32.exe shell32.dll,Control_RunDLL appwiz.cpl,,3
- Sound Control Playback Tab = rundll32.exe shell32.dll,Control_RunDLLmmsys.cpl
- Sound Control Recording Tab = rundll32.exe shell32.dll,Control_RunDLLmmsys.cpl,,1
- Sound Control Sounds Tab = rundll32.exe shell32.dll,Control_RunDLLmmsys.cpl,,2
- Stored Usernames /Passwords = RunDll32.exe keymgr.dll,KRShowKeyMgr
- System Properties = rundll32.exe shell32.dll,Control_RunDLL sysdm.cpl
- System Properties (Advanced Tab) = rundll32.exe shell32.dll,Control_RunDLL sysdm.cpl,,3
- System Properties (Hardware Tab) = rundll32.exe shell32.dll,Control_RunDLL sysdm.cpl,,2
- System Properties (Remote Tab) = rundll32.exe shell32.dll,Control_RunDLL sysdm.cpl,,5
- System Properties (System Protection Tab) = rundll32.exe shell32.dll,Control_RunDLL sysdm.cpl,,4
- System Properties (Advanced) RunDll32.exe shell32.dll,Control_RunDLL sysdm.cpl,,4
- System Properties (Automatic Updates) = RunDll32.exe shell32.dll,Control_RunDLL sysdm.cpl,,5
- Taskbar Properties = RunDll32.exe shell32.dll,Options_RunDLL 1
- Unplug Eject Hardware = RunDll32.exe shell32.dll,Control_RunDLL hotplug.dll
- User Accounts = RunDll32.exe shell32.dll,Control_RunDLL nusrmgr.cpl
- Welcome Center = rundll32.exe oobefldr.dll,ShowWelcomeCenter
- Windows (About) = RunDll32.exe SHELL32.DLL,ShellAboutW
- Windows Firewall = RunDll32.exe shell32.dll,Control_RunDLL firewall.cpl
- Windows Firewall = rundll32.exe shell32.dll,Control_RunDLL firewall.cpl
- Windows Security Center = RunDll32.exe shell32.dll,Control_RunDLL wscui.cpl
- Wireless Network Setup = RunDll32.exe shell32.dll,Control_RunDLL NetSetup.cpl,@0,WNSW
- Wireless Networks pop-up = rundll32.exe van.dll,RunVAN
- Delete All (Deeper Cleaning Including Add-on Data Deletion) = RunDll32.exe InetCpl.cpl,ClearMyTracksByProcess 4351
- Delete All = RunDll32.exe InetCpl.cpl,ClearMyTracksByProcess 255
- Delete Cookies = RunDll32.exe InetCpl.cpl,ClearMyTracksByProcess 2
- Delete Form Data = RunDll32.exe InetCpl.cpl,ClearMyTracksByProcess 16
- Delete History = RunDll32.exe InetCpl.cpl,ClearMyTracksByProcess 1
- Delete Passwords = RunDll32.exe InetCpl.cpl,ClearMyTracksByProcess 32
- Delete Temporary Internet Files = RunDll32.exe InetCpl.cpl,ClearMyTracksByProcess 8
 The browser cache temporarily stores images, scripts, and other parts of websites while you are browsing. This is normally a good thing because this enhances performance and load time.
The browser cache temporarily stores images, scripts, and other parts of websites while you are browsing. This is normally a good thing because this enhances performance and load time.






 You have come across an application on Twitter that will find your level of smartness with a click. You connect it to your Twitter account (using OAuth) and then you suddenly realize that that app has published your score to Twitter as well using your own account.
You have come across an application on Twitter that will find your level of smartness with a click. You connect it to your Twitter account (using OAuth) and then you suddenly realize that that app has published your score to Twitter as well using your own account.

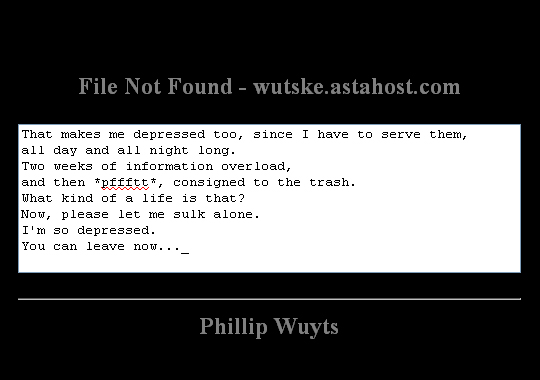
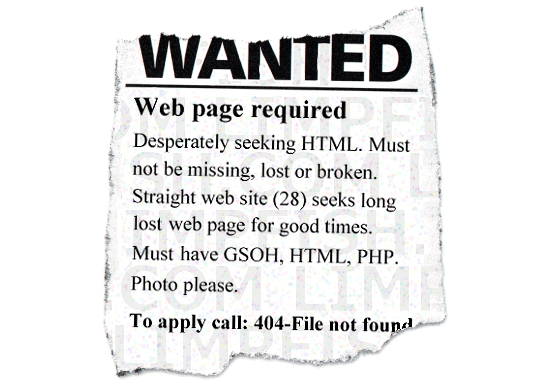
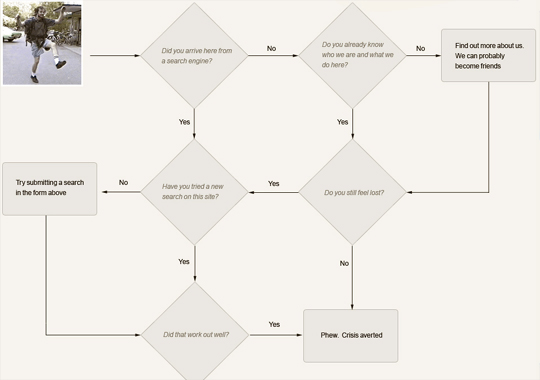

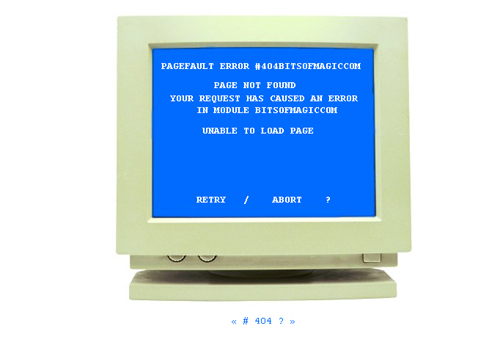
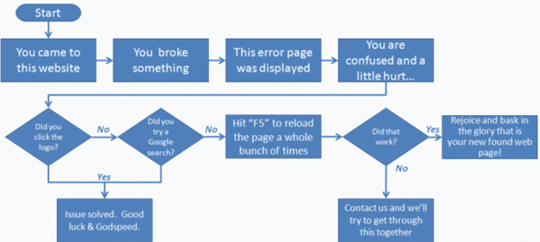
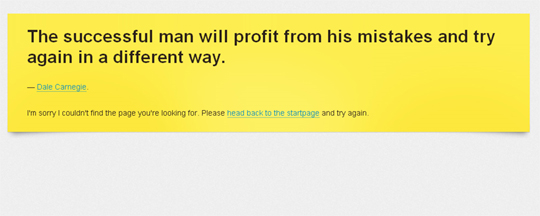
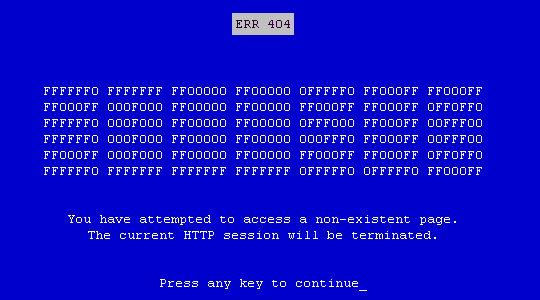
 Most computers from PC vendors come with certain pre-configured factory settings which are important to the computer’s operation. This is particularly true of laptops, which usually have special function buttons, and touch screen computers, which require special drivers in order to function. Of course, a computer from a factory also has default Windows settings and does not feature any of your own customizations.
Most computers from PC vendors come with certain pre-configured factory settings which are important to the computer’s operation. This is particularly true of laptops, which usually have special function buttons, and touch screen computers, which require special drivers in order to function. Of course, a computer from a factory also has default Windows settings and does not feature any of your own customizations.














 Google has managed to change the word processing game by giving us Google Docs. With Google Docs we can collaborate on such things as documents, spreadsheets and presentations. I’ve personally enjoyed the ability to share a spreadsheet with the secretary of the bus ministry in my church so we can both update the list of riders we visit and pick up. Google Docs makes stuff like that second nature.
Google has managed to change the word processing game by giving us Google Docs. With Google Docs we can collaborate on such things as documents, spreadsheets and presentations. I’ve personally enjoyed the ability to share a spreadsheet with the secretary of the bus ministry in my church so we can both update the list of riders we visit and pick up. Google Docs makes stuff like that second nature. We can now make use of Google Docs when we want to save, access and even share larger files that don’t even have anything to do with documents, spreadsheets or presentations.
We can now make use of Google Docs when we want to save, access and even share larger files that don’t even have anything to do with documents, spreadsheets or presentations.

























